Thông thường, để gửi một tài liệu giấy bằng điện thoại thì chụp ảnh sẽ là lựa chọn mà chúng ta hay nghĩ tới. Nhưng khi bạn gửi như vậy thì tài liệu in ra sẽ có thể bị mờ và xấu. Để giải quyết vấn đề trên, Microsoft Office Lens sẽ chính là sự lựa chọn số một dành cho bạn.
Microsoft Office Lens là một ứng dụng do Microsoft phát hành, có thể giúp bạn Scan tài liệu vào điện thoại một cách dễ dàng. Tài liệu sau khi được Scan sẽ rất đẹp và rõ ràng, không sợ bị mờ khi in. Bài viết này, mình sẽ hướng dẫn các bạn chi tiết các bước sử dụng Microsoft Office Lens bạn nhé!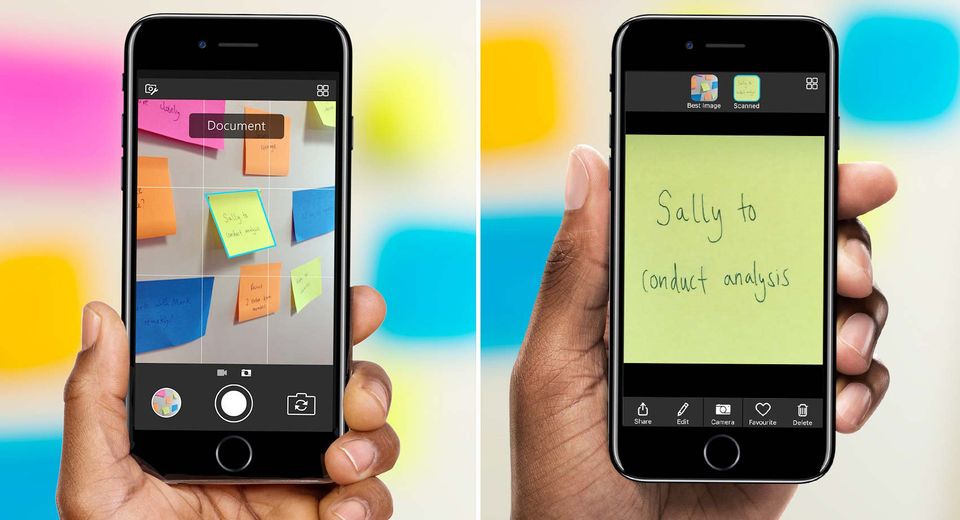
Hướng dẫn cài đặt và sử dụng
Bước 1: Bạn cài đặt ứng dụng bằng cách tìm kiếm và tải trên Google Play hoặc App Store. Bên cạnh đó, bạn có thể truy cập vào đường link dưới đây: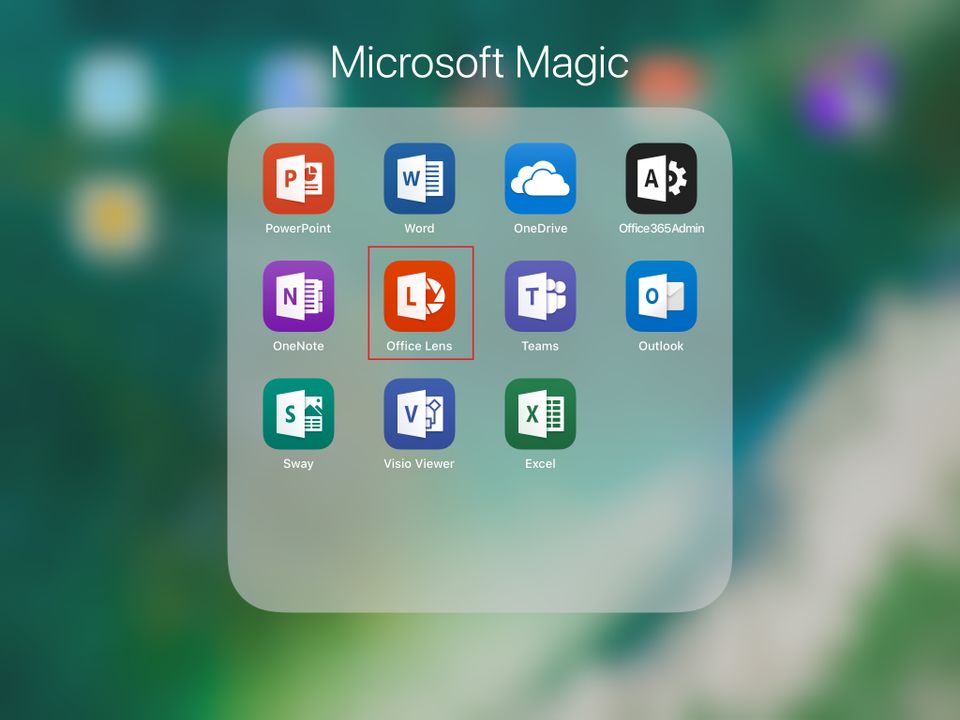 Bước 2: Bạn mở ứng dụng lên và chọn Bắt đầu quét, sau đó bạn cần cấp một số quyền cho ứng dụng.
Bước 2: Bạn mở ứng dụng lên và chọn Bắt đầu quét, sau đó bạn cần cấp một số quyền cho ứng dụng.
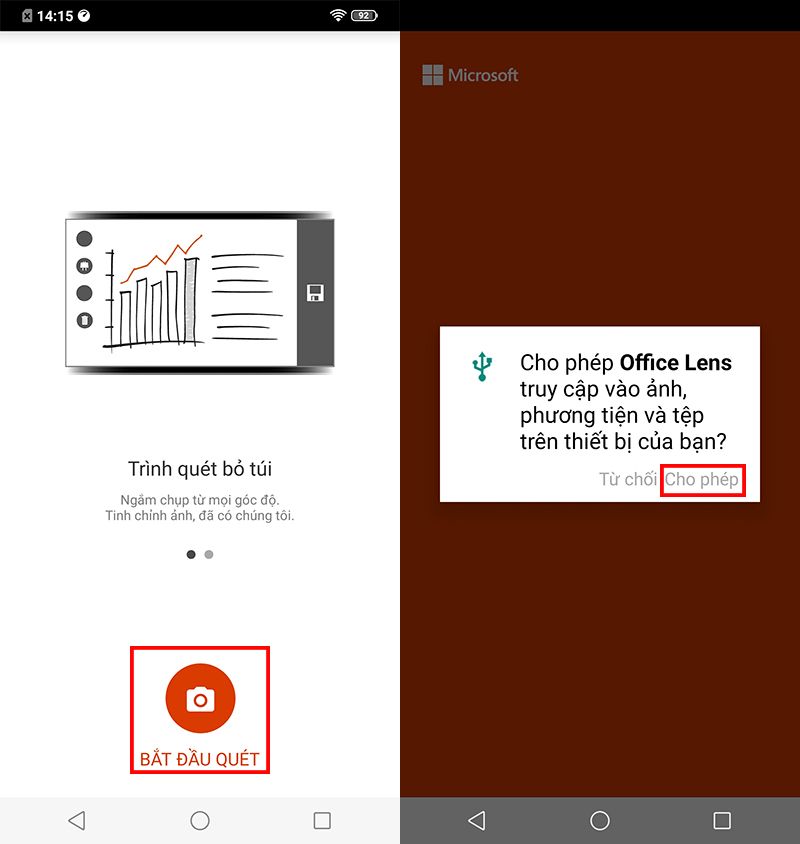 Bước 3: Bạn đưa camera
về phía tài liệu cần Scan, lúc này ứng dụng sẽ nhận diện vùng có tài
liệu, phần tài liệu nằm trong khung màu cam sẽ là phần được Scan. Khi
bạn cảm thấy ưng ý thì nhấn vào nút chụp phía bên dưới.
Bước 3: Bạn đưa camera
về phía tài liệu cần Scan, lúc này ứng dụng sẽ nhận diện vùng có tài
liệu, phần tài liệu nằm trong khung màu cam sẽ là phần được Scan. Khi
bạn cảm thấy ưng ý thì nhấn vào nút chụp phía bên dưới.
 Bước 4: Sau khi chụp thì phần tài liệu đó sẽ được căn chỉnh trên màn hình, nếu bạn thấy hài lòng thì nhấn Đã xong để lưu lại.
Bước 4: Sau khi chụp thì phần tài liệu đó sẽ được căn chỉnh trên màn hình, nếu bạn thấy hài lòng thì nhấn Đã xong để lưu lại.
 Bước 5: Cuối cùng chúng ta đặt tên cho file tài liệu và chọn định dạng (PDF, Word, Powerpoint,...) muốn lưu trong điện thoại.
Bước 5: Cuối cùng chúng ta đặt tên cho file tài liệu và chọn định dạng (PDF, Word, Powerpoint,...) muốn lưu trong điện thoại.
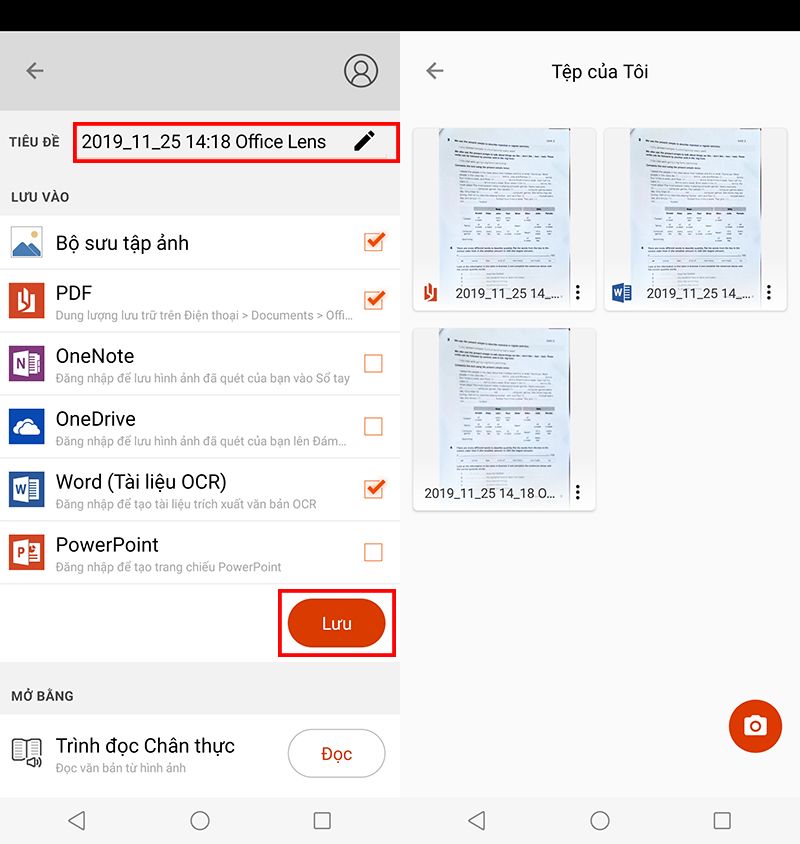 Tạm kết:
Chỉ với một vài thao tác đơn giản bạn đã có thể Scan tài liệu với
Microsoft Office Lens rồi. Đây là một ứng dụng hoàn toàn miễn phí lại
còn dễ sử dụng, còn chần chờ gì nữa, hãy tải về và trải nghiệm ngay bạn
nhé!
Tạm kết:
Chỉ với một vài thao tác đơn giản bạn đã có thể Scan tài liệu với
Microsoft Office Lens rồi. Đây là một ứng dụng hoàn toàn miễn phí lại
còn dễ sử dụng, còn chần chờ gì nữa, hãy tải về và trải nghiệm ngay bạn
nhé!

