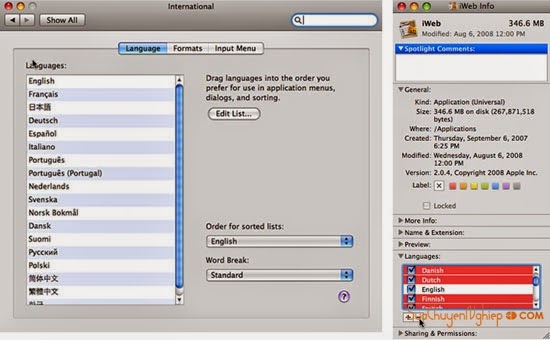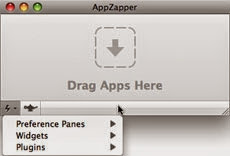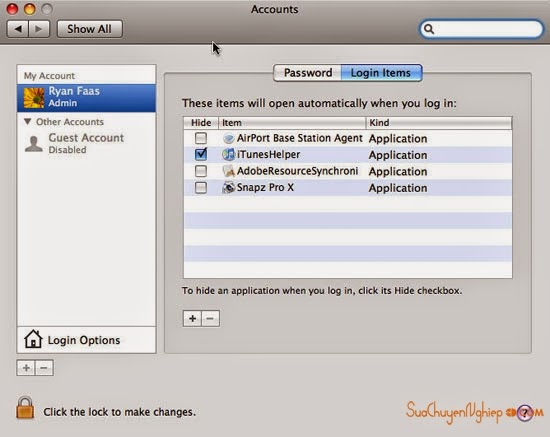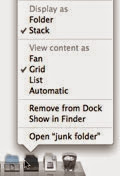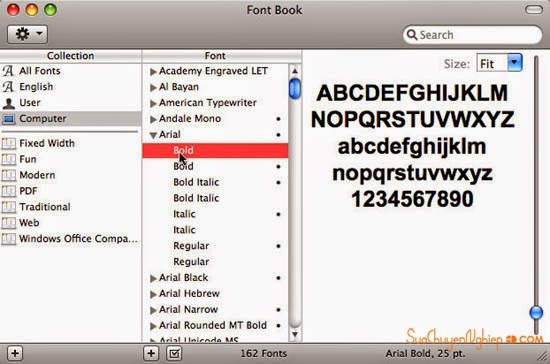Cảnh báo: Một số mẹo trong bài bày yêu cầu việc thay đổi các file hệ thống và các file ứng dụng. Hãy thực hiện một back up cho hệ thống của bạn trước khi thực hiện các mẹo này để bạn có thể khôi phục hệ thống khi gặp các trục trặc không đáng có.
1. Loại bỏ bớt các ngôn ngữ mà bạn không cần đến
Mac OS X luôn được hỗ trợ nhiều ngôn ngữ trên thế giới. Toàn bộ giao diện (các menu, các hộp thoại, các file trợ giúp,…) đều được chọn để sử dụng trên rất nhiều ngôn ngữ khác nhau và được nhóm một cách tự động vào trong quá trình cài đặt các file hệ thống của Mac OS X (ngoại trừ các ngôn ngữ không sử dụng bản chữ cái Latinh). Điều này làm cho nó dễ dàng hơn trong việc chuyển đổi ngôn ngữ sử dụng trên Mac bằng hộp thoại International trong System Preferences.
Cũng giống như Mac OS X, nhiều ứng dụng được viết để hỗ trợ thêm nhiều ngôn ngữ, cho phép tất cả các giao diện người dùng của chúng có thể hiển thị trong các ngôn ngữ được ưa thích cùng với Mac OS X. Do không phải tất cả các ngôn ngữ đều được hỗ trợ bởi các chuyên gia phát triển ứng dụng nên hộp thoại International trong System Preferences sẽ cho phép bạn cung cấp một thứ tự các ngôn ngữ được ưa thích. Các ứng dụng không hỗ trợ lựa chọn đầu tiên của bạn sẽ hiển thị bằng cách sử dụng ngôn ngữ được ưa thích cao nhất mà chúng hỗ trợ.
Trong khi sự hỗ trợ đa dạng các ngôn ngữ hỗ là một sự bắt buộc đối với Mac OS X và các ứng dụng để được bán trên toàn thế giới, cơ hội dành cho những người chỉ nói được một hoặc hai ngôn ngữ. Điều đó cũng có nghĩa rằng tât cả các file ngôn ngữ mở rộng đó đang lấn chiếm những khoảng trống quan trọng trong ổ đĩa của bạn. Bạn có thể cắt giảm những thành phần này trong Leopard và trong hầu hết các ứng dụng (đặc biệt các ứng dụng hỗ trợ nặng về ngôn ngữ như Microsoft Office hoặc iLife của Apple, các ứng dụng iWork và Pro) bằng cách remove các file không cần thiết.
Có một số cách để thực hiện công việc này. Bạn có thể thực hiện một cách thủ công, remove các file ngôn ngữ từ các ứng dụng bằng cách chọn một ứng dụng trong Finder và sử dụng lệnh Get Info (từ menu File hoặc dùng phím command-I). Trong cửa sổ Get Info, bạn mở phần Language, khi đó bạn sẽ thấy một danh sách các file ngôn ngữ địa phương được đính kèm trong ứng dụng. Để remove các ngôn ngữ đó bạn chỉ cần chọn chúng và kích nút remove (dấu “-”) bên dưới danh sách.
Lưu ý: Các hộp kiểm trong danh sách này biểu thị các ngôn ngữ mà bạn đang chọn để kích hoạt; hủy chọn các ngôn ngữ sẽ tránh được việc sử dụng nhưng không thể remove được file bản địa.
Quá trình remove các file bản địa cho từng ứng dụng một là một nhiệm vụ tiêu tốn khá nhiều thời gian. Có một cách khác có thể thực hiện công việc đó là sử dụng công cụ phần mềm, các công cụ phần mềm có thể được dùng để thực hiện nhiệm vụ này là Xslimmer ($13; free trial), TinkerTool System ($9.75; free trial) hoặc Monolingual (free/donationware).
Các công việc này sẽ hỗ trợ thêm cho bạn rất nhiều và bên cạnh đó nó cũng cung cấp thêm nhiều tính năng khác có thể được sử dụng với một số mẹo khác trong bài này. (Monolingual vẫn chưa được nâng cấp để hỗ trợ Leopard mặc dù vậy hầu hết người dùng đều không báo cáo về các vấn đề gì trong việc sử dụng nó với Leopard).
2. Cắt giảm các phần mã không mang tính nguyên bản
Khi Apple thực hiện một sự chuyển đổi từ PowerPC đến Intel processor vào đầu năm 2006, lúc đó đã nảy sinh ra các nhu cầu về các giải pháp cho hai vấn đề lớn. Đầu tiên là vì các bộ vi xử của Intel không thể chạy mã vốn có được thiết kế cho các bộ vi xử lý PowerPC, chính vì vậy Apple đã đưa ra Rosetta, một công nghệ cho phép Intel Mac mô phỏng bộ vi xử lý PowerPC đang hoạt động như cần thiết để chạy mã của PowerPC. Rosetta làm cho tất cả các Intel Mac đều có khả năng chạy phần mềm vẫn chưa được cập nhật để chạy trên bộ vi xử lý của Intel.
Mặc dù vậy với bất cứ kiểu mô phỏng nào, đây là một công việc tiêu tốn đến năng lượng và hiệu suất. Chính vì vậy một trong số những cải tiến lớn nhất về hiệu suất mà bạn có thể thực hiện trên các máy Intel Mac là bỏ các ứng dụng PowerPC nguyên bản. Trừ khi bạn làm việc với các ứng dụng cũ hơn nào đó thì bạn mới có thể thực hiện được điều đó bằng cách nâng cấp phần mềm cài đặt của bạn, vì hầu hết các chuyên gia phát triển hiện vẫn thiết kế các ứng dụng nhị phân phổ biến hoặc Intel-native.
Thách thức thứ hai mà Apple phải đối mặt trong vấn đề chuyển sang các CPU Intel là việc cung cấp một cơ chế, cơ chế này được biết đến là “nhị phân phổ dụng” (universal binary) để cho phép các chuyên gia phát triển có thể cung cấp các ứng dụng riêng có thể chạy trên cả Intel và PowerPC Mac. Các nhị phân phổ dụng thực hiện điều này bằng cách nhóm cả mã nguyên bản của Intel và PowerPC. Tuy cách thức này thực sự có hiệu quả cho việc tạo sự phân phối ứng dụng được dễ dàng hơn đối với các chuyên gia phát triển và người dùng, nhưng lại “double” kích thước mã trong mỗi ứng dụng.
Các tiện ích đề cập trong phần trước có thể được sử dụng để remove phần mã không cần thiết này giữa các ứng dụng đã được cài đặt của bạn. Tuy vậy chúng ta không mong đợi vào tất cả các ứng dụng đều có thể được cắt giảm đến một nửa ngay lập tức vì hầu hết các ứng dụng đều gồm bộ code cho các thành phần chung như hộp thoại, các cửa sổ, các mục menu,…
Lưu ý: Nếu bạn có một hệ thống có chứa cả Intel và PowerPC, bên cạnh đó bạn lại cần copy các ứng dụng giữa chúng thì bạn sẽ không thực hiện được mẹo tiết kiệm không gian, vì nó sẽ tạo một cách hiệu quả các phiên bản chỉ dành cho PowerPC và Intel cho các ứng dụng.
3. Giảm bớt các thư viện iLife media
Có lẽ không gì tiêu tốn nhiều không gian trên ổ đĩa cứng của Mac bằng các bộ sưu tập media. Bộ iLife của Apple cho phép bạn duy trì các thư viện cho iTunes, iPhoto và iMovie để lưu media của bạn; làm cho chúng trở lên dễ dàng hơn trong việc tìm kiếm và duyệt; cho chúng khả năng truy cập thông qua các ứng dụng khác và Leopard. Các thư viện này tiêu tốn rất nhiều tài nguyên của hệ thống. Mặc dù vậy đối với nhiều người, thì đây có thể là tùy chọn không hợp lệ vì điều đó có nghĩa rằng họ sẽ phải từ bỏ các file nhạc, ảnh, video mà họ muốn giữ. Tuy nhiên có một số hoàn cảnh chúng ta vẫn có thể xem xét.
Đầu tiên trong số đó, nếu bạn có một ổ đĩa cứng ngoài, hãy lưu thư viện media sang nó. Cách làm này sẽ giữ được media của ban và giải phóng được không gian trên ổ đĩa cứng. Cách làm này có thể được thực hiện trên các thư viện nhưng hiệu quả nhất là video.
Nếu bạn đang dùng một Mac xách tay, hãy cân nhắc đến việc xây dựng các thư viện riêng cho cả ổ đĩa ngoài và trong. Điều này sẽ cho phép bạn truy cập vào toàn bộ thư viện trong khi đó máy tính vẫn được cắm vào thiết bị ngoài tại nhà hoặc nơi làm việc, bạn cũng có thể có một tập các file nhạc hoặc media khác – chẳng hạn như các movie muốn xem trên máy bay – mọi thời điểm. Các công cụ như Syncopation ($25; free trial) và iPhoto Library Manager (free; advanced version $20) đều có thể giúp bạn thực hiện một dual-library này.
Một tùy chọn khác gồm có cả các tùy chọn tiết kiệm không gian đĩa và tính chất cơ quan cho iTunes và iPhoto là tìm kiếm các nhân bản trong thư viện của bạn. Với hàng nghìn bài hát và ảnh thì việc tồn tại những file nhân bản của các track hay các ảnh là một khả năng rất hay xảy ra.
Cả iTunes và iPhoto đều cung cấp các tính năng xóa các nhân bản nhưng các tính năng này không phải luôn luôn lúc nào cũng được sử dụng cho tất cả các nhân bản. iTunify ($15; free trial) và iSweep ($15; free trial) cung cấp cho các bạn sự phát hiện nâng cao cho iTunes, còn Duplicate Annihilator ($8; free trial) cung cấp tính năng này cho iPhoto.
4. Xóa các bản ghi
Các file bản ghi được tạo bởi một số các quá trình xử lý của Leopard cũng như các ứng dụng, dùng để duy trì sự ghi chép hoặc ghi các mục vào file bản ghi hệ thống của Leopard.
Các kịch bản duy trì của Leopard sẽ tự động thực hiện và nén các file bản ghi thường kỳ. Chính vì vậy, số lượng các file bản ghi ngày một tăng lên. Nếu bạn không cần lưu giữ các file bản ghi này với những khoảng thời gian phân định theo tháng, năm thì bạn có thể remove một số trong số các file bản ghi cũ để tăng dung lượng không gian trống cho ổ đĩa.
Các bản ghi Systemwide (các bản ghi dùng để ghi các sự kiện từ các thành phần hệ thống và các ứng dụng ảnh hưởng đến tất cả người dùng trên máy tính) thường được lưu trong thư mục /Library/Logs ở mức root của ổ đĩa khởi động, còn các bản ghi của người dùng nào đó được lưu trong thư mục /Library/Logs bên trong mỗi thư mục home của người dùng.
5. Xóa các ứng dụng và công cụ không được sử dụng
Cách thức này dường như quá đơn giản nhưng nó rất đáng giá đề cập vì những hiệu quả thực sự mang lại cho hiệu suất của máy tính. Việc xóa các ứng dụng không cần thiết (gồm có cả các ứng dụng đi với Mac OS X, các ứng dụng đi với các bộ phần mềm thương mại mà chúng ta đã download được nhưng chưa bao giờ sử dụng thực sự) cũng tiết kiệm được rất nhiều không gian đĩa.
Vì vậy có thể remove các thành phần hệ thống không cần thiết chẳng hạn như các bộ screen saver, các panel tham chiếu cho System Preferences và các Dashboard widgets. Vì Mac cần load một số mục này khi khởi động hoặc khi khởi chạy Dashboard, nên bạn có thể thấy được sự thay đổi rõ dệt về hiệu suất cũng như về không gian khi thực hiện công việc này.
Một số thành phần của hệ thống thường được lưu trong thư mục Library trong thư mục chủ (nếu chỉ cài đặt cho tài khoản người dùng của bạn) hoặc ở mức root của ổ đĩa cứng (nếu cài đặt cho tất cả người dùng). Một tập các mục như vậy sẽ tiêu tốn không gian là các driver cho máy in không sử dụng. Bạn có thể thực hiện một cách an toàn hơn và remove dễ dàng hơn bằng cách sử dụng Print Therapy utility ($30).
Ngoài việc remove các file thành phần và ứng dụng, bạn nên remove các file hỗ trợ và các file tham chiếu. Các file này cũng thường ngốn nhiều không gian lưu trữ. Các ứng dụng thường tạo các file trợ giúp trong thư mục Library/Application Support trong thư mục chủ hoặc ở mức root của ổ đĩa cứng, nơi chúng lưu một loạt các file cần thiết để cải thiện các chức năng của chúng. (cho ví dụ, iWeb lưu các trang web và các file có liên quan mà bạn có thể tạo trong thư mục này, điều đó có thể làm tiêu tốn một số lượng lớn không gian). Các file tham chiếu ít khi tiêu tốn nhiều không gian đến vậy nhưng cũng đáng remove.
Một số ứng dụng cũng tạo các thư mục ở các location khác trong các thư mục Library. Chính vì vậy, hãy thực hiện hành động quan sát đôi chút để xác định ứng dụng có thể xóa nhằm giúp bạn cải thiện được không gian trống trên đĩa.
Xóa các ứng dụng và các file hỗ trợ bằng AppZapper
Nếu thực hiện quá trình này thủ công dường như hơi phức tạp đôi chút hoặc tiêu tốn nhiều thời gian của bạn thì bạn có thể sử dụng AppZapper ($13; free trial), đây là một tiện ích không tốn nhiều chi phí nhưng lại bảo đảm được rằng khi nào bạn có thể xóa một ứng dụng và tất cả các file hỗ trợ của nó đi kèm.
AppZapper có thể được sử dụng để xác định và remove các panel tham chiếu của các hãng thứ ba cũng như Dashboard Widget.
6. Giảm các mục đăng nhập
Cách thực hiện này đảm nhận vấn đề hiệu suất thay cho không gian đĩa. Bạn có thể tăng tốc thời gian đăng nhập ban đầu của Leopard cũng như một số vấn đề về hiệu suất của nó bằng cách hạn chế một số các mục đăng nhập.
Các mục đăng nhập có thể gồm có nhiều ứng dụng và các quá trình trợ giúp cho các thành phần hệ thống và ứng dụng, khởi chạy một cách tự động và tiếp tục chạy trong chế độ background khi bạn đang làm việc. Thường thì các mục đăng nhập được cài đặt cùng với ứng dụng mà bạn không hề hay biết. Một số trong đó có thể cần thiết cho ứng dụng để thực hiện đúng chức năng của nó nhưng không phải tất cả.
Cũng không phải tất cả người dùng Mac cần truy cập vào các mục đăng nhập đã được cài đặt bởi mỗi ứng dụng. Chính vì vậy bạn có thể tăng tốc cho những người dùng khác bằng cách remove các mục đăng nhập mà họ không cần từ các tài khoản của họ.
Stop các ứng dụng chạy khi bạn đăng nhập bằng cách vào panel Accounts trong System Preferences và kích tab Login Items. Sau đó chọn mục đăng nhập mà bạn muốn remove và kích vào dấu “-” bên dưới danh sách các mục đăng nhập. (Nếu hộp thoại Hide bên cạnh mục đăng nhập được chọn, nó sẽ vẫn khởi chạy khi đăng nhập, nhưng bạn sẽ không thấy bất kỳ chỉ thị nào khi nó khởi chạy; điều này hay thấy trong trường hợp dành cho các ứng dụng trợ giúp, chẳng hạn như ứng dụng iTunesHelper).
Chọn các mục đăng nhập
Nếu bạn phát hiện thấy rằng việc remove một mục đăng nhập nào đó làm phát sinh vấn đề với ứng dụng hoặc thành phần nào, khởi chạy mục đó sẽ khắc phục được vấn đề này do một số quá trình trợ giúp sẽ tự động khởi chạy khi các ứng dụng có liên quan với chúng được khởi chạy. Để giải quyết vấn đề mục đăng nhập một cách vĩnh viễn, bạn có thể tìm đến file trong ổ đĩa cứng và kéo nó quay trở lại hộp danh sách, hoặc sử dụng dấu “+” để bổ sung thêm nó vào hộp thoại file đang mở. Cách làm này cũng tương tự như bạn sử dụng để thêm các mục đăng nhập.
7. Không sử dụng hiệu ứng 3-D và hoạt ảnh
Giao diện của Leopard trưng diện nhiều hiệu ứng hoạt ảnh và 3-D. Từ 3D Dock với các biểu tượng Stacks của nó, vào thanh menu tùy chọn mờ, vào một hoạt ảnh Finder được giới thiệu trong Tiger, Leopard chứa đầy các chi tiết đồ họa cao cấp. Rõ ràng, các chi tiết đồ họa này sẽ cần đến việc render công suất nên có thể làm chậm Leopard trên một số model Mac cũ hơn.
Giải pháp để khắc phục vấn đề này đó là vô hiệu hóa một số hoặc tất cả các hiệu ứng đó. Bạn có thể hoàn nguyên về 2D Dock của Tiger bằng cách sử dụng các công cụ như TinkerTool (free) hoặc LeoColorBar (free), còn tắt thanh bar menu mờ bằng cách sử dụng panel Desktop & Screensaver trong System Preferences, và hiển thị thư mục trong Dock như các thư mục thông thường thay cho Stacks (control-click vào mỗi thư mục trong Dock và chọn Display as Folder). Bạn cũng có thể vô hiệu hóa các hiệu ứng hoạt ảnh trong Finder (cũng như điều chỉnh các biến hệ thống khách) bằng TinkerTool.
8. Remove các font không sử dụng
Bỏ các font không sử dụng có thể cung cấp sự cải thiện cả về hiệu suất cũng như không gian đĩa. Rõ ràng, mỗi một file font là một file sẽ tiêu tốn một chút không gian. Mac OS X phải đọc các font đã được cài đặt như một phần của quá trình khởi động và đăng nhập, điều đó làm giảm hiệu suất của hệ thống.
Tất cả các ứng dụng đều đọc các biến font lúc khởi chạy. Điều đó có nghĩa rằng giảm được số lượng các font có thể có được hai lợi ích, điều này sẽ được thấy rõ hơn trong các Mac chạy chậm hoặc cũ (trừ khi bạn có một số lượng font quá lớn đã được cài đặt).
Bạn có thể remove hoặc vô hiệu hóa các font bằng ứng dụng Font Book có trong Mac OS X (ứng dụng cũng có thể được sử dụng để preview các font đã cài đặt). Việc vô hiệu hóa một font sẽ làm tăng hiệu suất (vì font được bỏ qua) mà không cần remove hoàn toàn nó. Tuy nhiên việc remove hoàn toàn một font sẽ giải phóng được cả không gian đĩa cũng như cải thiện cả hiệu suất.
Để vô hiệu hóa một font nào đó, bạn hãy chọn danh sách font và kích nút bên dưới danh sách giống như hộp kiểm. Để kích hoạt lại một font, hãy chọn nó và kích vào nút đó. Còn để xóa một font, hãy chọn và nhấn phím delete trên bàn phím.
Bạn sẽ thấy các font được tổ chức bởi một bộ font và một họ nào đó. Một họ font sẽ gồm có một hoặc một vài biến thể khác nhau của một file nào đó (regular, bold, light và italic). Việc remove một thành viên này trong họ gia đình font sẽ chỉ remove một biến thể đó chứ không phải tất cả các phiên bản của font. Trong khi đó các bộ font được tổ chức theo các nhóm để bạn có thể nhanh chóng tìm ra các font cụ thể. Cột Collection cũng có một bộ sưu tập tất cả các font All Fonts, các bộ font được tạo ra bởi hệ thống cho các ngôn ngữ, bên cạnh đó còn có các bộ font được gián nhãn Computer và User.
Bộ font Computer sẽ liệt kê các font được cài đặt để sử dụng cho tất cả người dùng (được đặt trong thư mục /Library/Fonts tại mức root của ổ đĩa cứng). Bộ font User liệt kê các font được cài đặt để chỉ sử dụng cho một người dùng hiện đã đăng nhập vào hệ thống (được đặt trong thư mục /Library/Fonts trong mỗi thư mục chủ của mỗi người dùng). Có thể là gối đè lên nhau nhưng phụ thuộc vào các file nào đã được cài đặt cho một người dùng riêng hoặc cho tất cả người dùng. Nếu bị gối chồng, bạn có thể remove các font từ bộ font User.
9. Tìm và remove các file cũng như các thư mục lớn
Cách thức này cũng giống như giải pháp làm giảm thiểu nội dung bên trong của ổ đĩa cứng. Trong thực tế, việc tìm ra và remove các file lớn là hoàn toàn mang tính khả thi và là cách tốt nhất để lấy lại không gian đĩa. Mẹo ở đây là tìm ra các file nào lớn. Các file được tạo bởi các ứng dụng trong các location vô danh trên ổ đĩa cứng, các tài liệu bỏ từ một máy Mac này sang máy khác đã vài năm hoặc các thư mục mà bạn không muốn sử dụng chúng nữa là tất cả những file có thể remove nhằm tăng số lượng không gian của ổ đĩa.
Do chúng ta đang nói về các file và thư mục nhưng không mang tính rõ ràng, hãy xem xét đến việc sử dụng một trong các công cụ dưới đây để giúp bạn thực hiện nhiệm vụ này. Disk Inventory X (free/donationware), WhatSize ($13; free trial), GrandPerspective (free/donationware) và OmniDiskSweeper (free; enhanced version $15) tất cả đều được thiết kế để tìm kiếm trên toàn bộ ổ đĩa (thay cho việc tìm duyệt xuyên qua các thư mục riêng lẻ) để cho phép bạn có được một bức tranh rõ ràng về hiệu suất sử dụng của đĩa.
Khi bạn đã tìm ra các file lớn trên ổ đĩa của mình, bạn có thể xóa chúng, chuyển sang ổ đĩa ngoài hay lưu chúng trong một định dạng nén để giảm thiểu kích thước, tăng không gian ổ đĩa cứng.
10. Tăng RAM
Mẹo cuối cùng trong bài này có thẻ là lời khuyên cũ rích đối với bất cứ người nào dùng máy tính muốn nâng được hiệu suất của mình: Bổ sung thêm RAM. Bất kỳ máy tính này cũng đều sẽ thực hiện nhanh hơn và tốt hơn khi bổ sung thêm RAM. RAM cung cấp thêm không gian làm việc cho bộ nhớ để chạy hệ điều hành và các ứng dụng.
Leopard có thể phân phối RAM rất hiệu quả và sẽ trao đổi dữ liệu từ RAM vào ổ đĩa cứng nếu cần thiết, tuy nhiên việc có thêm nhiều RAM sẽ tăng một cách đánh kể hiệu suất của hệ thống. Đặc biệt với máy tính Intel Mac sử dụng các mạch đồ họa tích hợp, nơi RAM hệ thống thực hiện gấp đôi bổn phận thông thường cho việc tính toán và video, chính vì vậy sẽ rất có lợi nếu được bổ sung thêm RAM.
(sưu tầm từ quantrimang) Chúc anh em thành công !!!
1. Loại bỏ bớt các ngôn ngữ mà bạn không cần đến
Mac OS X luôn được hỗ trợ nhiều ngôn ngữ trên thế giới. Toàn bộ giao diện (các menu, các hộp thoại, các file trợ giúp,…) đều được chọn để sử dụng trên rất nhiều ngôn ngữ khác nhau và được nhóm một cách tự động vào trong quá trình cài đặt các file hệ thống của Mac OS X (ngoại trừ các ngôn ngữ không sử dụng bản chữ cái Latinh). Điều này làm cho nó dễ dàng hơn trong việc chuyển đổi ngôn ngữ sử dụng trên Mac bằng hộp thoại International trong System Preferences.
Cũng giống như Mac OS X, nhiều ứng dụng được viết để hỗ trợ thêm nhiều ngôn ngữ, cho phép tất cả các giao diện người dùng của chúng có thể hiển thị trong các ngôn ngữ được ưa thích cùng với Mac OS X. Do không phải tất cả các ngôn ngữ đều được hỗ trợ bởi các chuyên gia phát triển ứng dụng nên hộp thoại International trong System Preferences sẽ cho phép bạn cung cấp một thứ tự các ngôn ngữ được ưa thích. Các ứng dụng không hỗ trợ lựa chọn đầu tiên của bạn sẽ hiển thị bằng cách sử dụng ngôn ngữ được ưa thích cao nhất mà chúng hỗ trợ.
Trong khi sự hỗ trợ đa dạng các ngôn ngữ hỗ là một sự bắt buộc đối với Mac OS X và các ứng dụng để được bán trên toàn thế giới, cơ hội dành cho những người chỉ nói được một hoặc hai ngôn ngữ. Điều đó cũng có nghĩa rằng tât cả các file ngôn ngữ mở rộng đó đang lấn chiếm những khoảng trống quan trọng trong ổ đĩa của bạn. Bạn có thể cắt giảm những thành phần này trong Leopard và trong hầu hết các ứng dụng (đặc biệt các ứng dụng hỗ trợ nặng về ngôn ngữ như Microsoft Office hoặc iLife của Apple, các ứng dụng iWork và Pro) bằng cách remove các file không cần thiết.
Có một số cách để thực hiện công việc này. Bạn có thể thực hiện một cách thủ công, remove các file ngôn ngữ từ các ứng dụng bằng cách chọn một ứng dụng trong Finder và sử dụng lệnh Get Info (từ menu File hoặc dùng phím command-I). Trong cửa sổ Get Info, bạn mở phần Language, khi đó bạn sẽ thấy một danh sách các file ngôn ngữ địa phương được đính kèm trong ứng dụng. Để remove các ngôn ngữ đó bạn chỉ cần chọn chúng và kích nút remove (dấu “-”) bên dưới danh sách.
Lưu ý: Các hộp kiểm trong danh sách này biểu thị các ngôn ngữ mà bạn đang chọn để kích hoạt; hủy chọn các ngôn ngữ sẽ tránh được việc sử dụng nhưng không thể remove được file bản địa.
Quá trình remove các file bản địa cho từng ứng dụng một là một nhiệm vụ tiêu tốn khá nhiều thời gian. Có một cách khác có thể thực hiện công việc đó là sử dụng công cụ phần mềm, các công cụ phần mềm có thể được dùng để thực hiện nhiệm vụ này là Xslimmer ($13; free trial), TinkerTool System ($9.75; free trial) hoặc Monolingual (free/donationware).
Các công việc này sẽ hỗ trợ thêm cho bạn rất nhiều và bên cạnh đó nó cũng cung cấp thêm nhiều tính năng khác có thể được sử dụng với một số mẹo khác trong bài này. (Monolingual vẫn chưa được nâng cấp để hỗ trợ Leopard mặc dù vậy hầu hết người dùng đều không báo cáo về các vấn đề gì trong việc sử dụng nó với Leopard).
2. Cắt giảm các phần mã không mang tính nguyên bản
Khi Apple thực hiện một sự chuyển đổi từ PowerPC đến Intel processor vào đầu năm 2006, lúc đó đã nảy sinh ra các nhu cầu về các giải pháp cho hai vấn đề lớn. Đầu tiên là vì các bộ vi xử của Intel không thể chạy mã vốn có được thiết kế cho các bộ vi xử lý PowerPC, chính vì vậy Apple đã đưa ra Rosetta, một công nghệ cho phép Intel Mac mô phỏng bộ vi xử lý PowerPC đang hoạt động như cần thiết để chạy mã của PowerPC. Rosetta làm cho tất cả các Intel Mac đều có khả năng chạy phần mềm vẫn chưa được cập nhật để chạy trên bộ vi xử lý của Intel.
Mặc dù vậy với bất cứ kiểu mô phỏng nào, đây là một công việc tiêu tốn đến năng lượng và hiệu suất. Chính vì vậy một trong số những cải tiến lớn nhất về hiệu suất mà bạn có thể thực hiện trên các máy Intel Mac là bỏ các ứng dụng PowerPC nguyên bản. Trừ khi bạn làm việc với các ứng dụng cũ hơn nào đó thì bạn mới có thể thực hiện được điều đó bằng cách nâng cấp phần mềm cài đặt của bạn, vì hầu hết các chuyên gia phát triển hiện vẫn thiết kế các ứng dụng nhị phân phổ biến hoặc Intel-native.
Thách thức thứ hai mà Apple phải đối mặt trong vấn đề chuyển sang các CPU Intel là việc cung cấp một cơ chế, cơ chế này được biết đến là “nhị phân phổ dụng” (universal binary) để cho phép các chuyên gia phát triển có thể cung cấp các ứng dụng riêng có thể chạy trên cả Intel và PowerPC Mac. Các nhị phân phổ dụng thực hiện điều này bằng cách nhóm cả mã nguyên bản của Intel và PowerPC. Tuy cách thức này thực sự có hiệu quả cho việc tạo sự phân phối ứng dụng được dễ dàng hơn đối với các chuyên gia phát triển và người dùng, nhưng lại “double” kích thước mã trong mỗi ứng dụng.
Các tiện ích đề cập trong phần trước có thể được sử dụng để remove phần mã không cần thiết này giữa các ứng dụng đã được cài đặt của bạn. Tuy vậy chúng ta không mong đợi vào tất cả các ứng dụng đều có thể được cắt giảm đến một nửa ngay lập tức vì hầu hết các ứng dụng đều gồm bộ code cho các thành phần chung như hộp thoại, các cửa sổ, các mục menu,…
Lưu ý: Nếu bạn có một hệ thống có chứa cả Intel và PowerPC, bên cạnh đó bạn lại cần copy các ứng dụng giữa chúng thì bạn sẽ không thực hiện được mẹo tiết kiệm không gian, vì nó sẽ tạo một cách hiệu quả các phiên bản chỉ dành cho PowerPC và Intel cho các ứng dụng.
3. Giảm bớt các thư viện iLife media
Có lẽ không gì tiêu tốn nhiều không gian trên ổ đĩa cứng của Mac bằng các bộ sưu tập media. Bộ iLife của Apple cho phép bạn duy trì các thư viện cho iTunes, iPhoto và iMovie để lưu media của bạn; làm cho chúng trở lên dễ dàng hơn trong việc tìm kiếm và duyệt; cho chúng khả năng truy cập thông qua các ứng dụng khác và Leopard. Các thư viện này tiêu tốn rất nhiều tài nguyên của hệ thống. Mặc dù vậy đối với nhiều người, thì đây có thể là tùy chọn không hợp lệ vì điều đó có nghĩa rằng họ sẽ phải từ bỏ các file nhạc, ảnh, video mà họ muốn giữ. Tuy nhiên có một số hoàn cảnh chúng ta vẫn có thể xem xét.
Đầu tiên trong số đó, nếu bạn có một ổ đĩa cứng ngoài, hãy lưu thư viện media sang nó. Cách làm này sẽ giữ được media của ban và giải phóng được không gian trên ổ đĩa cứng. Cách làm này có thể được thực hiện trên các thư viện nhưng hiệu quả nhất là video.
Nếu bạn đang dùng một Mac xách tay, hãy cân nhắc đến việc xây dựng các thư viện riêng cho cả ổ đĩa ngoài và trong. Điều này sẽ cho phép bạn truy cập vào toàn bộ thư viện trong khi đó máy tính vẫn được cắm vào thiết bị ngoài tại nhà hoặc nơi làm việc, bạn cũng có thể có một tập các file nhạc hoặc media khác – chẳng hạn như các movie muốn xem trên máy bay – mọi thời điểm. Các công cụ như Syncopation ($25; free trial) và iPhoto Library Manager (free; advanced version $20) đều có thể giúp bạn thực hiện một dual-library này.
Một tùy chọn khác gồm có cả các tùy chọn tiết kiệm không gian đĩa và tính chất cơ quan cho iTunes và iPhoto là tìm kiếm các nhân bản trong thư viện của bạn. Với hàng nghìn bài hát và ảnh thì việc tồn tại những file nhân bản của các track hay các ảnh là một khả năng rất hay xảy ra.
Cả iTunes và iPhoto đều cung cấp các tính năng xóa các nhân bản nhưng các tính năng này không phải luôn luôn lúc nào cũng được sử dụng cho tất cả các nhân bản. iTunify ($15; free trial) và iSweep ($15; free trial) cung cấp cho các bạn sự phát hiện nâng cao cho iTunes, còn Duplicate Annihilator ($8; free trial) cung cấp tính năng này cho iPhoto.
4. Xóa các bản ghi
Các file bản ghi được tạo bởi một số các quá trình xử lý của Leopard cũng như các ứng dụng, dùng để duy trì sự ghi chép hoặc ghi các mục vào file bản ghi hệ thống của Leopard.
Các kịch bản duy trì của Leopard sẽ tự động thực hiện và nén các file bản ghi thường kỳ. Chính vì vậy, số lượng các file bản ghi ngày một tăng lên. Nếu bạn không cần lưu giữ các file bản ghi này với những khoảng thời gian phân định theo tháng, năm thì bạn có thể remove một số trong số các file bản ghi cũ để tăng dung lượng không gian trống cho ổ đĩa.
Các bản ghi Systemwide (các bản ghi dùng để ghi các sự kiện từ các thành phần hệ thống và các ứng dụng ảnh hưởng đến tất cả người dùng trên máy tính) thường được lưu trong thư mục /Library/Logs ở mức root của ổ đĩa khởi động, còn các bản ghi của người dùng nào đó được lưu trong thư mục /Library/Logs bên trong mỗi thư mục home của người dùng.
5. Xóa các ứng dụng và công cụ không được sử dụng
Cách thức này dường như quá đơn giản nhưng nó rất đáng giá đề cập vì những hiệu quả thực sự mang lại cho hiệu suất của máy tính. Việc xóa các ứng dụng không cần thiết (gồm có cả các ứng dụng đi với Mac OS X, các ứng dụng đi với các bộ phần mềm thương mại mà chúng ta đã download được nhưng chưa bao giờ sử dụng thực sự) cũng tiết kiệm được rất nhiều không gian đĩa.
Vì vậy có thể remove các thành phần hệ thống không cần thiết chẳng hạn như các bộ screen saver, các panel tham chiếu cho System Preferences và các Dashboard widgets. Vì Mac cần load một số mục này khi khởi động hoặc khi khởi chạy Dashboard, nên bạn có thể thấy được sự thay đổi rõ dệt về hiệu suất cũng như về không gian khi thực hiện công việc này.
Một số thành phần của hệ thống thường được lưu trong thư mục Library trong thư mục chủ (nếu chỉ cài đặt cho tài khoản người dùng của bạn) hoặc ở mức root của ổ đĩa cứng (nếu cài đặt cho tất cả người dùng). Một tập các mục như vậy sẽ tiêu tốn không gian là các driver cho máy in không sử dụng. Bạn có thể thực hiện một cách an toàn hơn và remove dễ dàng hơn bằng cách sử dụng Print Therapy utility ($30).
Ngoài việc remove các file thành phần và ứng dụng, bạn nên remove các file hỗ trợ và các file tham chiếu. Các file này cũng thường ngốn nhiều không gian lưu trữ. Các ứng dụng thường tạo các file trợ giúp trong thư mục Library/Application Support trong thư mục chủ hoặc ở mức root của ổ đĩa cứng, nơi chúng lưu một loạt các file cần thiết để cải thiện các chức năng của chúng. (cho ví dụ, iWeb lưu các trang web và các file có liên quan mà bạn có thể tạo trong thư mục này, điều đó có thể làm tiêu tốn một số lượng lớn không gian). Các file tham chiếu ít khi tiêu tốn nhiều không gian đến vậy nhưng cũng đáng remove.
Một số ứng dụng cũng tạo các thư mục ở các location khác trong các thư mục Library. Chính vì vậy, hãy thực hiện hành động quan sát đôi chút để xác định ứng dụng có thể xóa nhằm giúp bạn cải thiện được không gian trống trên đĩa.
Xóa các ứng dụng và các file hỗ trợ bằng AppZapper
Nếu thực hiện quá trình này thủ công dường như hơi phức tạp đôi chút hoặc tiêu tốn nhiều thời gian của bạn thì bạn có thể sử dụng AppZapper ($13; free trial), đây là một tiện ích không tốn nhiều chi phí nhưng lại bảo đảm được rằng khi nào bạn có thể xóa một ứng dụng và tất cả các file hỗ trợ của nó đi kèm.
AppZapper có thể được sử dụng để xác định và remove các panel tham chiếu của các hãng thứ ba cũng như Dashboard Widget.
6. Giảm các mục đăng nhập
Cách thực hiện này đảm nhận vấn đề hiệu suất thay cho không gian đĩa. Bạn có thể tăng tốc thời gian đăng nhập ban đầu của Leopard cũng như một số vấn đề về hiệu suất của nó bằng cách hạn chế một số các mục đăng nhập.
Các mục đăng nhập có thể gồm có nhiều ứng dụng và các quá trình trợ giúp cho các thành phần hệ thống và ứng dụng, khởi chạy một cách tự động và tiếp tục chạy trong chế độ background khi bạn đang làm việc. Thường thì các mục đăng nhập được cài đặt cùng với ứng dụng mà bạn không hề hay biết. Một số trong đó có thể cần thiết cho ứng dụng để thực hiện đúng chức năng của nó nhưng không phải tất cả.
Cũng không phải tất cả người dùng Mac cần truy cập vào các mục đăng nhập đã được cài đặt bởi mỗi ứng dụng. Chính vì vậy bạn có thể tăng tốc cho những người dùng khác bằng cách remove các mục đăng nhập mà họ không cần từ các tài khoản của họ.
Stop các ứng dụng chạy khi bạn đăng nhập bằng cách vào panel Accounts trong System Preferences và kích tab Login Items. Sau đó chọn mục đăng nhập mà bạn muốn remove và kích vào dấu “-” bên dưới danh sách các mục đăng nhập. (Nếu hộp thoại Hide bên cạnh mục đăng nhập được chọn, nó sẽ vẫn khởi chạy khi đăng nhập, nhưng bạn sẽ không thấy bất kỳ chỉ thị nào khi nó khởi chạy; điều này hay thấy trong trường hợp dành cho các ứng dụng trợ giúp, chẳng hạn như ứng dụng iTunesHelper).
Chọn các mục đăng nhập
Nếu bạn phát hiện thấy rằng việc remove một mục đăng nhập nào đó làm phát sinh vấn đề với ứng dụng hoặc thành phần nào, khởi chạy mục đó sẽ khắc phục được vấn đề này do một số quá trình trợ giúp sẽ tự động khởi chạy khi các ứng dụng có liên quan với chúng được khởi chạy. Để giải quyết vấn đề mục đăng nhập một cách vĩnh viễn, bạn có thể tìm đến file trong ổ đĩa cứng và kéo nó quay trở lại hộp danh sách, hoặc sử dụng dấu “+” để bổ sung thêm nó vào hộp thoại file đang mở. Cách làm này cũng tương tự như bạn sử dụng để thêm các mục đăng nhập.
7. Không sử dụng hiệu ứng 3-D và hoạt ảnh
Giao diện của Leopard trưng diện nhiều hiệu ứng hoạt ảnh và 3-D. Từ 3D Dock với các biểu tượng Stacks của nó, vào thanh menu tùy chọn mờ, vào một hoạt ảnh Finder được giới thiệu trong Tiger, Leopard chứa đầy các chi tiết đồ họa cao cấp. Rõ ràng, các chi tiết đồ họa này sẽ cần đến việc render công suất nên có thể làm chậm Leopard trên một số model Mac cũ hơn.
Giải pháp để khắc phục vấn đề này đó là vô hiệu hóa một số hoặc tất cả các hiệu ứng đó. Bạn có thể hoàn nguyên về 2D Dock của Tiger bằng cách sử dụng các công cụ như TinkerTool (free) hoặc LeoColorBar (free), còn tắt thanh bar menu mờ bằng cách sử dụng panel Desktop & Screensaver trong System Preferences, và hiển thị thư mục trong Dock như các thư mục thông thường thay cho Stacks (control-click vào mỗi thư mục trong Dock và chọn Display as Folder). Bạn cũng có thể vô hiệu hóa các hiệu ứng hoạt ảnh trong Finder (cũng như điều chỉnh các biến hệ thống khách) bằng TinkerTool.
8. Remove các font không sử dụng
Bỏ các font không sử dụng có thể cung cấp sự cải thiện cả về hiệu suất cũng như không gian đĩa. Rõ ràng, mỗi một file font là một file sẽ tiêu tốn một chút không gian. Mac OS X phải đọc các font đã được cài đặt như một phần của quá trình khởi động và đăng nhập, điều đó làm giảm hiệu suất của hệ thống.
Tất cả các ứng dụng đều đọc các biến font lúc khởi chạy. Điều đó có nghĩa rằng giảm được số lượng các font có thể có được hai lợi ích, điều này sẽ được thấy rõ hơn trong các Mac chạy chậm hoặc cũ (trừ khi bạn có một số lượng font quá lớn đã được cài đặt).
Bạn có thể remove hoặc vô hiệu hóa các font bằng ứng dụng Font Book có trong Mac OS X (ứng dụng cũng có thể được sử dụng để preview các font đã cài đặt). Việc vô hiệu hóa một font sẽ làm tăng hiệu suất (vì font được bỏ qua) mà không cần remove hoàn toàn nó. Tuy nhiên việc remove hoàn toàn một font sẽ giải phóng được cả không gian đĩa cũng như cải thiện cả hiệu suất.
Để vô hiệu hóa một font nào đó, bạn hãy chọn danh sách font và kích nút bên dưới danh sách giống như hộp kiểm. Để kích hoạt lại một font, hãy chọn nó và kích vào nút đó. Còn để xóa một font, hãy chọn và nhấn phím delete trên bàn phím.
Bạn sẽ thấy các font được tổ chức bởi một bộ font và một họ nào đó. Một họ font sẽ gồm có một hoặc một vài biến thể khác nhau của một file nào đó (regular, bold, light và italic). Việc remove một thành viên này trong họ gia đình font sẽ chỉ remove một biến thể đó chứ không phải tất cả các phiên bản của font. Trong khi đó các bộ font được tổ chức theo các nhóm để bạn có thể nhanh chóng tìm ra các font cụ thể. Cột Collection cũng có một bộ sưu tập tất cả các font All Fonts, các bộ font được tạo ra bởi hệ thống cho các ngôn ngữ, bên cạnh đó còn có các bộ font được gián nhãn Computer và User.
Bộ font Computer sẽ liệt kê các font được cài đặt để sử dụng cho tất cả người dùng (được đặt trong thư mục /Library/Fonts tại mức root của ổ đĩa cứng). Bộ font User liệt kê các font được cài đặt để chỉ sử dụng cho một người dùng hiện đã đăng nhập vào hệ thống (được đặt trong thư mục /Library/Fonts trong mỗi thư mục chủ của mỗi người dùng). Có thể là gối đè lên nhau nhưng phụ thuộc vào các file nào đã được cài đặt cho một người dùng riêng hoặc cho tất cả người dùng. Nếu bị gối chồng, bạn có thể remove các font từ bộ font User.
9. Tìm và remove các file cũng như các thư mục lớn
Cách thức này cũng giống như giải pháp làm giảm thiểu nội dung bên trong của ổ đĩa cứng. Trong thực tế, việc tìm ra và remove các file lớn là hoàn toàn mang tính khả thi và là cách tốt nhất để lấy lại không gian đĩa. Mẹo ở đây là tìm ra các file nào lớn. Các file được tạo bởi các ứng dụng trong các location vô danh trên ổ đĩa cứng, các tài liệu bỏ từ một máy Mac này sang máy khác đã vài năm hoặc các thư mục mà bạn không muốn sử dụng chúng nữa là tất cả những file có thể remove nhằm tăng số lượng không gian của ổ đĩa.
Do chúng ta đang nói về các file và thư mục nhưng không mang tính rõ ràng, hãy xem xét đến việc sử dụng một trong các công cụ dưới đây để giúp bạn thực hiện nhiệm vụ này. Disk Inventory X (free/donationware), WhatSize ($13; free trial), GrandPerspective (free/donationware) và OmniDiskSweeper (free; enhanced version $15) tất cả đều được thiết kế để tìm kiếm trên toàn bộ ổ đĩa (thay cho việc tìm duyệt xuyên qua các thư mục riêng lẻ) để cho phép bạn có được một bức tranh rõ ràng về hiệu suất sử dụng của đĩa.
Khi bạn đã tìm ra các file lớn trên ổ đĩa của mình, bạn có thể xóa chúng, chuyển sang ổ đĩa ngoài hay lưu chúng trong một định dạng nén để giảm thiểu kích thước, tăng không gian ổ đĩa cứng.
10. Tăng RAM
Mẹo cuối cùng trong bài này có thẻ là lời khuyên cũ rích đối với bất cứ người nào dùng máy tính muốn nâng được hiệu suất của mình: Bổ sung thêm RAM. Bất kỳ máy tính này cũng đều sẽ thực hiện nhanh hơn và tốt hơn khi bổ sung thêm RAM. RAM cung cấp thêm không gian làm việc cho bộ nhớ để chạy hệ điều hành và các ứng dụng.
Leopard có thể phân phối RAM rất hiệu quả và sẽ trao đổi dữ liệu từ RAM vào ổ đĩa cứng nếu cần thiết, tuy nhiên việc có thêm nhiều RAM sẽ tăng một cách đánh kể hiệu suất của hệ thống. Đặc biệt với máy tính Intel Mac sử dụng các mạch đồ họa tích hợp, nơi RAM hệ thống thực hiện gấp đôi bổn phận thông thường cho việc tính toán và video, chính vì vậy sẽ rất có lợi nếu được bổ sung thêm RAM.
(sưu tầm từ quantrimang) Chúc anh em thành công !!!