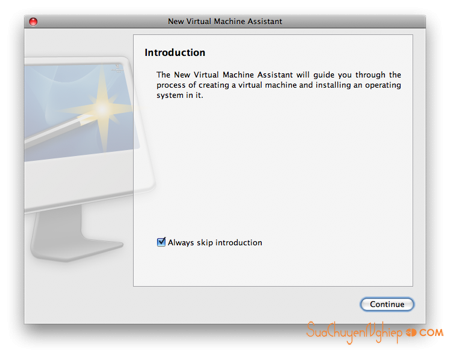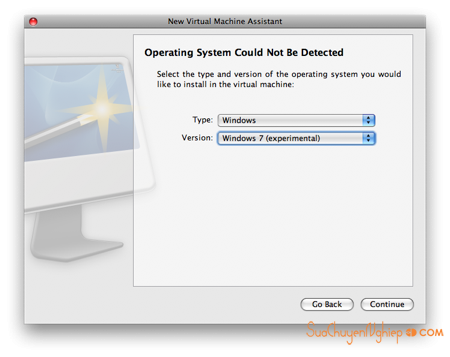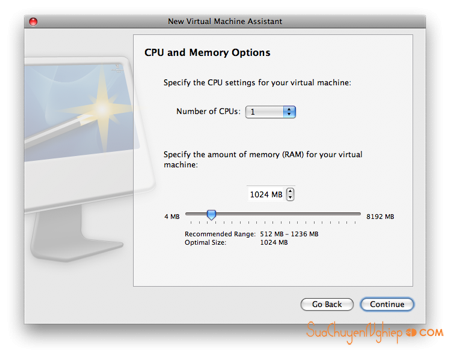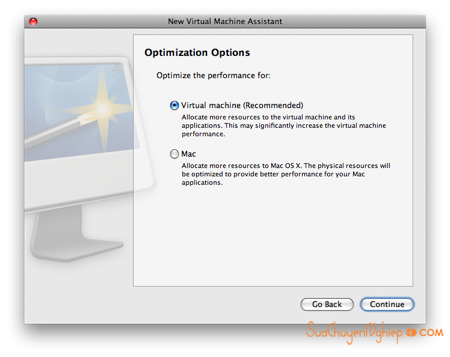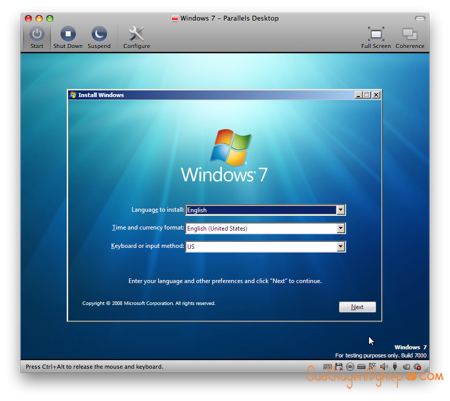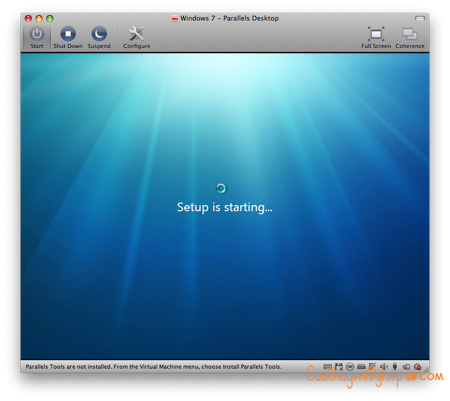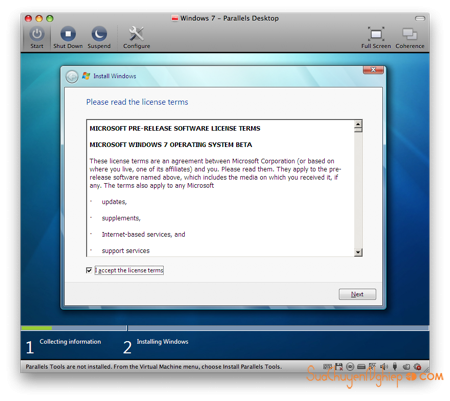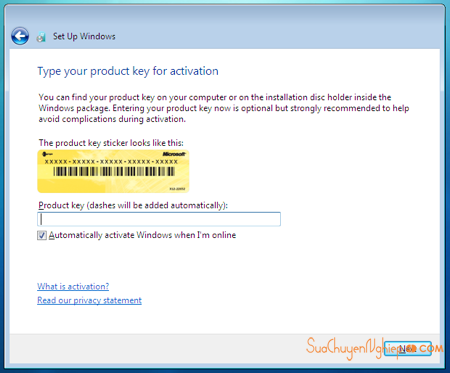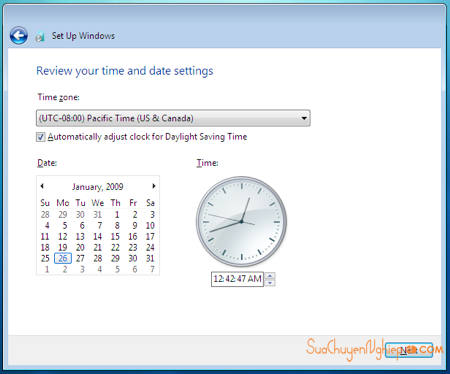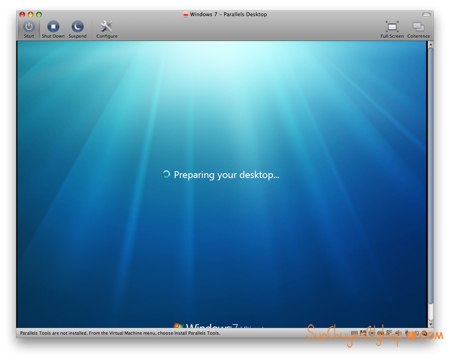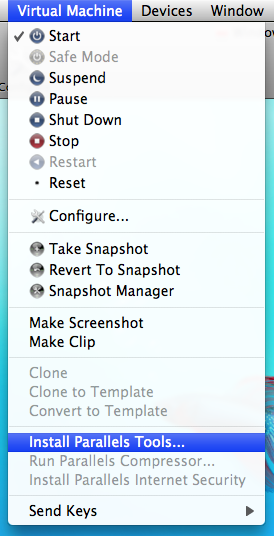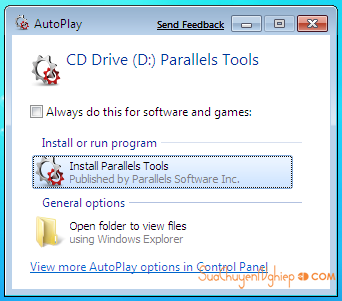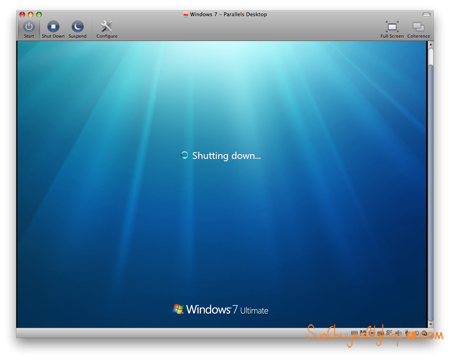Nếu cài Windows 7 trên Mac thông qua Boot Camp, bạn sẽ có tốc độ và khả năng xử lí nhanh nhất. Ngoài ra, bạn cũng có thể trải nghiệm với Windows 7 thông qua ứng dụng ảo hoá Parallels Desktop 4.0. Bằng cách này, bạn sẽ có thể chạy song song cùng lúc trên một thiết bị cả hai OS.
Các bước thực hiện:
Các bước thực hiện:
- Nếu bạn lần đầu tiên chạy Parallels Desktop, một cửa sổ giới thiệu sẽ xuất hiện. Bằng không, hãy nhấp vào File -> New Virtual Machine…. Click Continue.
- Trên màn hình dò hệ điều hành, chọn Real CD/DVD-ROM Drive nếu bạn có đĩa DVD Windows 7 hoặc chọn CD/DVD Image nếu bạn có tập tin ảnh iso. Chọn Choose, dò tới tập tin iso này và nhấp ok. Một khi đã sẵn sàng, nhấp Continue.
- Quá trình dò tự động có thể sẽ không thành công. Từ Type: kéo xuống, chọn Windows. Từ Version: kéo xuống, chọn Windows 7. Nhấp Continue.
- Từ cửa sổ Virtual Machine Type, chọn Custom và nhấp Continue.
- Chọn CPUs: phụ thuộc vào máy Mac của bạn. Bạn sẽ phải chỉ định ít nhất 1 GB (1024 MB) RAM cho máy ảo. Nếu không tốc độ của Windows 7 có thể không được như mong đợi. Nhấp Continue.
- Chọn New image file trên màn hình Hard Disk Options. Nhấp Continue.
- Đặt kích cỡ cho ổ đĩa cứng ảo, chọn Specify a size for your virtual hard drive, và chọn Expanding disk (khuyến cáo). Lựa chọn này sẽ cho phép bạn tạo một tập tin có khẳ năng thêm dung lượng khi cài các chương trình mới và đưa dữ liệu vào Windows 7 sau này. Nhấp Continue.
- Chọn Select Shared Networking (Recommended) làm kiểu mạng (Networking Type) và nhấp Continue.
- Trên màn hình lựa chọn tối ưu, chọn Virutal Machine (Recommended) nếu bạn muốn Windows 7 có thêm tài nguyên khi đang chạy, hoặc Mac nếu như ý định ngược lại. Nhấp Continue.
- Cuối cùng, nhập tên cho máy ảo. Nếu bạn muốn bật tính năng chia sẻ tập tin, đánh dấu kiểm vào File Sharing và User Profile Sharing. Nhấp vào More Options và có thể chọn tạo một biểu tượng trên Desktop cho Windows 7. Bạn cũng có thêm lựa chọn chia sẻ máy ảo với người dùng khác trên Mac. Nhấp Creat khi đã chắc chắn.
- Lần nữa, giống như ở bước 2, chọn Real CD/DVD-ROM Drive hoặc CD/DVD Image tuỳ vào sự chuẩn bị của bạn. Nhấp Done để bắt đầu cài.
- Windows 7 sẽ khởi động quá trình cài đặt bằng cách dẫn các tập tin.
- Chọn ngôn ngữ, thời gian, bàn phím... Nhấp Next để tiếp tục.
- Nhấp nút Install now
- Quá trình cài đặt sẽ bắt đầu. Bạn có thể đợi trong giây lát.
- Khi tới trang thông tin bản quyền, chọn chấp nhận điều kiện. Nhấp Next.
- Nhấp vào nút Custom khi được hỏi loại cài đặt nào sẽ thực thi.
- Nếu bạn có nhiều lựa chọn riêng khi cài đặt Windows 7, hãy tuỳ biến lại những gì đã cài đặt ở bước 7. Nhấp Next.
- Bạn sẽ phải đợi. Thời gian đủ để thưởng thức một ly cà phê. Windows 7 có thể sẽ tự khởi động lại trong quá trình cài.
- Sau khi đã cài, bạn sẽ cần phải bổ sung một số thông tin như tên người sử dụng, tên máy vv... Nhấp Next.
- Đặt mật khẩu và số lần đăng nhập có thể nếu sai mật khẩu. Nhấp Next.
- Nhập key kích hoạt đã được cung cấp cùng bản sao của Windows 7. Nhấp Next.
- Nhấp Use recommended settings. Các thiết lập này đều có thể thay đổi sau đó.
- Chắc chắn rằng thông tin thời gian ngày tháng là chính xác. Nhấp Next.
- Bước cuối cùng của quá trình cài đặt sẽ chuẩn bị và tạo desktop.
- Tới đây, bạn đã có Windows 7. Nhưng có thể bạn phải kiểm tra hệ thống mạng và âm thanh đã đảm bảo hay chưa.
- Nhấp tổ hợp Ctrl+Alt để giải phóng chuột và bàn phím từ Parallels (Windows 7). Từ menu Parallels Desktop, chọn Virtual Machine từ danh sách xổ xuống, chọn Install Parallels Tools…
- Bạn sẽ được chương trình giới thiệu một số thông tin về Parallels Tools. Xem lại nếu bạn muốn và nhấp Continue.
- Trở lại Windows 7, và một cửa sổ AutoPlay sẽ xuất hiện. Tại đây, nhấp nút Install Parallels Tools.
- Bộ cài đặt Parallels Tools sẽ chạy. Chương trình sẽ cài mỗi phần của Parallels Tools và có thể mất một vài phút. Bạn có thể thư giãn chốc lát.
- Một khi Parallels Tools đã cài đặt, khởi động lại Windows 7
- Tới đây, kết nối mạng của bạn đã thông suốt. Nếu bạn không thưởng thức được âm thanh, chạy Windows Update và chương trình sẽ dò những driver còn thiếu. Cài đặt gói cập nhật và khởi động lại (nếu được yêu cầu).
Văn Vượng (theo Simplehelp)