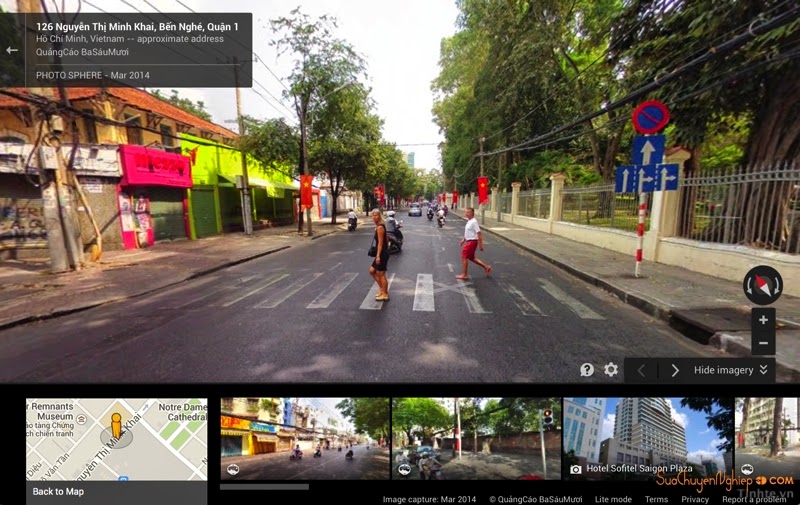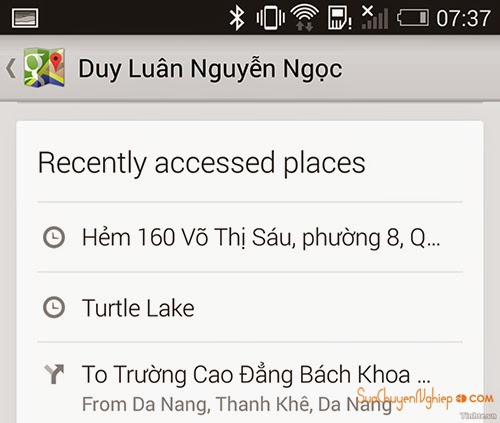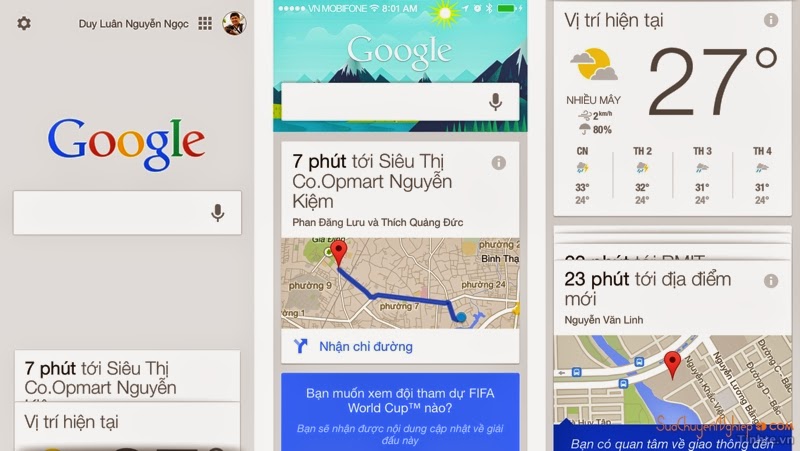Google Maps có lẽ là một trong những dịch vụ bản đồ được anh em Tinh tế sử dụng phổ biến. Dữ liệu của Maps tại Việt Nam tương đối đầy đủ, độ chi tiết cao và tình hình đường xá cũng được cập nhật khá thường xuyên. Ngoài ra, Maps còn xuất hiện trên nhiều nền tảng khác nhau, từ iOS, Android cho đến nền web nên việc truy cập rất dễ dàng. Hôm nay mình xin giới thiệu một vài thủ thuật để xài Google Maps nhanh hơn và hiệu quả hơn. Nếu có kinh nghiệm gì hay thì mời anh em chia sẻ luôn cho người khác biết bằng cách bình luận vào ngay trong topic này nhé.
1. Lưu bản đồ dùng offline (Android và iOS)
Không phải ai cũng mở 3G thường xuyên, phần vì không có nhu cầu, phần vì tốn tiền. Tuy nhiên, ngặt cái là không có 3G thì làm sao Maps tải được dữ liệu bản đồ cho chúng ta xem? Đừng lo, Google đã bổ sung tính năng lưu offline cho các ứng dụng di động của mình, chính vì thế bạn có thể lưu trước bản đồ của nơi chuẩn bị đi đến ở nhà thông qua Wi-Fi. Nếu bạn nào chuẩn bị đi du lịch thì cũng nên lưu sẵn bản đồ của nơi đến để chuyến đi của chúng ta được suông sẻ hơn.
Cách lưu bản đồ offline như sau. Trên cả Android và iOS, đảm bảo rằng bạn đã cập nhật bản Maps mới nhất từ kho ứng dụng. Khi chạy app lên, nhấn vào biểu tượng hình con người trên thanh tìm kiếm, kéo xuống dưới cùng sẽ thấy mục Offline Maps. Tại đây bạn nhấn vào dòng “Save map to use offline”. Trong bước kế tiếp, dùng hai ngón tay để phóng to, thu nhỏ khu vực bạn cần lưu bản đồ, sau đó nhấn nút Save, đặt tên cho khu vực lưu offline là xong. Bạn có thể lưu nhiều nơi bằng cách lập lại quy trình như trên.
Để xem lại bản đồ đã lưu, bạn cũng vào mục Offline Maps như trên, tuy nhiên giờ đây bạn sẽ thấy tên khu vực mà mình đã đặt.
2. Thay đổi lộ trình bằng cách kéo chuột (desktop)
Bình thường khi cần tìm cách đi từ điểm A đến B, Google Maps sẽ gợi ý cho bạn một tuyến đường ngắn nhất và những giải pháp thay thế lân cận. Tuy nhiên, bạn hoàn toàn có thể chỉnh sửa lại tuyến đường này theo ý mình, có thể là vì trên đường đi bạn cần ghé qua nhà của bạn gái, sau đó ghé tiếp một tiệm bánh trước khi đến nơi cuối cùng là một nhà hàng chẳng hạn.
Để làm điều này, bạn phải dùng Google Maps trên trình duyệt dành cho máy tính rồi tuần tự thiết lập các bước sau:
- Trong ô tìm kiếm của Google Maps, thực hiện tìm kiếm điểm đi và điểm đến như bình thường
- Nhấn Get Direction để Google gợi ý đường đi
- Một khi tuyến đường đã xuất hiện, bạn sẽ thấy có khá nhiều dấu chấm xuất hiện trên đường màu xanh. Hãy dùng chuột kéo dấu chấm này đến một nơi nào đó bạn muốn.
- Ngay lập tức đường đi mới sẽ xuất hiện, mở rộng hơn so với tuyến đường mặc định.
- Thực hiện tương tự nếu bạn muốn ghé nhiều nơi trước khi đến điểm cuối cùng.
Ở Việt Nam chúng ta cũng có thể xem được hình ảnh thực tế của con đường và di chuyển dọc theo con đường đó, mặc dù không phải là dữ liệu do chính Google thu thập mà thông qua các bên thứ ba. Để xài tính năng này, trong Google Maps trên máy tính, bạn nhấn vào biểu tượng Street View hình con người màu vàng ở góc dưới bên phải màn hình. Sau khi nhấn xong chúng ta sẽ thấy hàng loạt chấm màu xanh dương hiện ra trên bản đồ, đó chính là những nơi bạn có thể xem hình ảnh được đấy.
Hãy chọn lấy một chấm mong muốn và bạn sẽ bắt đầu thấy hình ảnh 360 độ của con đường đó. Bạn cũng có thể nhấn chuột lên những điểm khác nhau trên đường để di chuyển tới lui, hoặc nhấn vào bản đồ thu nhỏ ở góc trái màn hình cũng được.
4. Đồng bộ việc tìm đường trên máy tính với thiết bị di động
Khi bạn tìm kiếm một nơi nào đó bằng Google Maps trên máy tính, địa điểm đó cũng sẽ xuất hiện trong danh sách lịch sử khi bạn chạy ứng dụng di động. Nhờ đó, bạn có thể tìm lại nơi mình muốn đến rất nhanh chóng khi đã ra ngoài đường, không phải gõ gõ rồi thực hiện tìm kiếm lại một lần nữa rất mất thời gian. Điểm lưu ý duy nhất đó là bạn phải đăng nhập cùng một tài khoản Google khi sử dụng Maps trên máy tính và trên di động.
Để xem lại lịch sử tìm kiếm địa điểm trên Google Maps dành cho iOS và Android, sau khi chạy app, bạn nhấn vào biểu tượng hình con người ngay cạnh ô tìm kiếm. Kéo xuống bên dưới thì bạn sẽ thấy danh sách các địa điểm đã tìm kiếm cũng như đã lưu trong thời gian gần đây, chúng có biểu tượng hình cái đồng hồ. Ngoài ra, bạn còn được phép tìm sẵn đường đi trên Google Maps máy tính rồi xem lại đúng tuyến đường đó trên di động, đó chính là những mục có biểu tượng mũi tên.
5. Thiết lập vị trí nhà, cơ quan để tìm đường nhanh hơn
Chúng ta thường xuyên phải tìm đường từ nhà hoặc cơ quan để đi tới một nơi nào đó. Như thao tác truyền thống thì chúng ta sẽ phải nhập địa chỉ nhà/cơ quan, sau đó nhập địa chỉ nơi đến để tìm đường. Vậy tại sao phải mất công nhập địa chỉ nơi xuất phát trong khi lúc nào nó cũng giữ nguyên. Tiết kiệm được cỡ 10 giây cũng là rất đáng quý trong cuộc sống rồi đó chứ. May mắn là Google Maps hỗ trợ chúng ta lưu lại địa chỉ nhà và cơ quan, do đó mỗi khi cần tìm đường bạn chỉ cần gõ work hoặc home vào ô xuất phát là xong.
Để thiết lập địa chỉ nhà và cơ quan, đầu tiên bạn truy cập vào link này. Đây là trang hỗ trợ của Google về thiết lập đại chỉ. Nhấn nút “Show me how” và Google sẽ chỉ cho bạn từng bước một để làm.
Ngoài ra, bạn cũng có thể dùng Google Maps trên Android và iOS để cài đặt địa chỉ nhà bằng cách nhấn vào biểu tượng hình con người ngay cạnh ô tìm kiếm, sau đó chọn Home hoặc Work để cài đặt địa chỉ cho nơi tương ứng.
6. Google Now tìm đường tự động theo thói quen
Google Now là một tính năng trợ lý rất hay, và nó có thể theo dõi thói quen cũng như địa điểm của bạn để tự động đề xuất. Ví dụ, đến khoảng 8 giờ sáng thì Now sẽ đề xuất tìm đường đi từ nhà bạn đến cơ quan, 5 giờ chiều là từ cơ quan về nhà. Có thể nếu bạn mới kích hoạt Now thì nó sẽ không hiển thị đâu, nhưng sau khoảng vài ngày sử dụng thì công cụ này sẽ thu thập đủ dữ liệu để đưa ra gợi ý đường đi cho chúng ta đấy.
Google Now có sẵn trên tất cả các thiết bị Android từ 4.1 trở đi. Bạn sẽ cần kích hoạt nó bằng cách chạy ứng dụng Google Search (biểu tượng chữ g màu xanh), sau đó nhấn nút menu > Settings > bật Google Now thành ON. Bạn nên chuyển sang ngôn ngữ tiếng Anh trước khi bật Now, sau đó nếu thích có thể chuyển lại thành tiếng Việt sau.
Còn trên iOS, bạn cần phải cài ứng dụng Google Search. Sau đó, nhấn vào biểu tượng hình bánh răng ngoài giao diện chính của app, chọn Google Now (tiếng Việt là Google Hiện Hành), bật nó lên. Mỗi lần cần xài Now, bạn sẽ phải chạy Google Search, sau đó kéo các thẻ từ cạnh dưới màn hình lên để xem gợi ý đường đi.
7. Xài tính năng Explorer để khám phá các địa điểm xung quanh (desktop)
Trên Google Maps nền web, bạn có thể dùng tính năng Explorer để tìm xem quanh mình có những địa danh nổi tiếng nào, có gì hay và hình ảnh của những điểm đó ra sao. Cách xài rất đơn giản, trong Google Maps, bạn nhấn vào biểu tượng ba tấm ảnh nằm ở góc dưới bên phài màn hình, ngay lập tức một loạt các gợi ý về địa điểm sẽ xuất hiện. Muốn xem chỗ nào thì bấm vô để hiển thị thêm thông tin chi tiết hơn lẫn hình ảnh do người dùng đóng góp.
8. Sử dụng tính năng Turn-by-Turn khi lái xe (Android và iOS)
Nếu bạn thường lái xe hơi, bạn sẽ thích tính năng này. Turn-by-Turn sẽ hướng dẫn bạn đi từ điểm A đến B theo từng chặn một, bao gồm luôn cả việc chỉ dẫn bằng giọng nói. Tính năng này thậm chí còn cho bạn biết là nên đi thẳng hướng nào, đi trong bao lâu, khi nào thì nên quẹo, rất hay. Để kích hoạt Turn-by-Turn, trên Google Maps dành cho Android và iOS, sau khi bạn tìm đường xong thì bạn hãy NHẤN GIỮ vào biểu tượng hình chiếc xe ở bên dưới màn hình là được. Lưu ý bạn cần phải bật GPS trên điện thoại trước thì Turn-by-Turn mới hoạt động.
Read More : suachuyennghiep.com.:. ID Topic : 70550